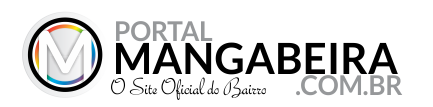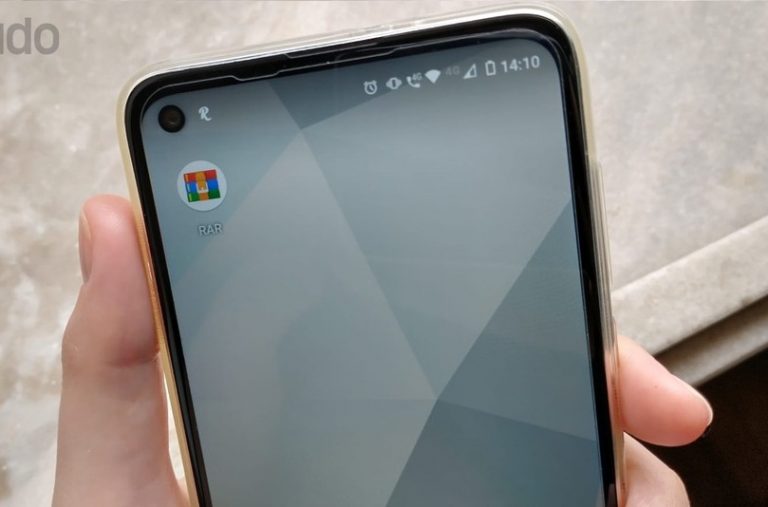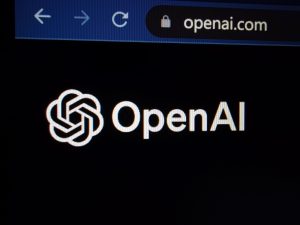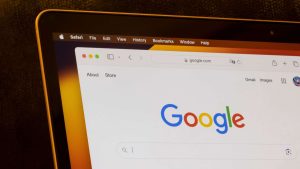Arquivos de mídia grandes como vídeos e fotos podem ser comprimidos por meio do RAR for Android e enviados pelo WhatsApp. O mensageiro costuma ser uma plataforma constantemente utilizada para compartilhar mídia, mas possui limites e não permite enviar mensagens de voz e vídeos com mais de 16 MB e arquivos com mais de 100 MB de tamanho.
Nesse sentido, utilizando apps de compressão é possível compartilhar arquivos grandes no WhatsApp, que podem ser divididos em duas ou mais pastas que, quando extraídos, são visualizados ou reproduzidos no celular do destinatário. Confira, no tutorial a seguir, como comprimir e extrair arquivos utilizando o app RAR for Android.
Como comprimir arquivos com o RAR for Android
Passo 1. Faça download do app da página do TechTudo Downloads e permita o acesso do app aos seus arquivos. Navegue pelas pastas do seu celular e defina uma imagem ou vídeo para comprimir;
Passo 2. Toque sobre o item e, em seguida, sobre o primeiro ícone no menu superior. Selecione “RAR” e defina um nome para seu arquivo;
Passo 3. Deslize a tela em “Avançado” e, ao lado de “Tam. do volume” defina um novo tamanho para o arquivo. Como o WhatsApp só permite enviar arquivos de até 100 MB, o ideal é definir um tamanho ainda menor. Ao finalizar, pressione “OK”;
Passo 4. Pronto! O arquivo será comprimido e dividido em duas pastas ou mais. Para enviá-las no WhatsApp basta selecionar os itens e tocar sobre as reticências no menu lateral e, depois, tocar sobre “Enviar”.
Como extrair arquivos comprimidos com o RAR for Android
Passo 1. Para extrair um arquivo zipado também é necessário ter o RAR for Android instalado no celular. Vá até a pasta de documentos do dispositivo e toque sobre um dos arquivos comprimidos. Você será redirecionado para a pasta do RAR for Android com o arquivo. Para extraí-lo, assinale o segundo ícone no menu superior;Passo 2. Você pode escolher a pasta de destino do arquivo em “Caminho de destino”, a partir das sugestões do próprio app ou selecionar pastas específicas tocando sobre “Buscar”. Ao finalizar, confirme em “Ok”.
Passo 3. Pronto! O arquivo será extraído na pasta selecionada e pode ser aberto normalmente.
TechTudo