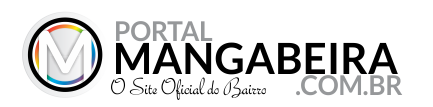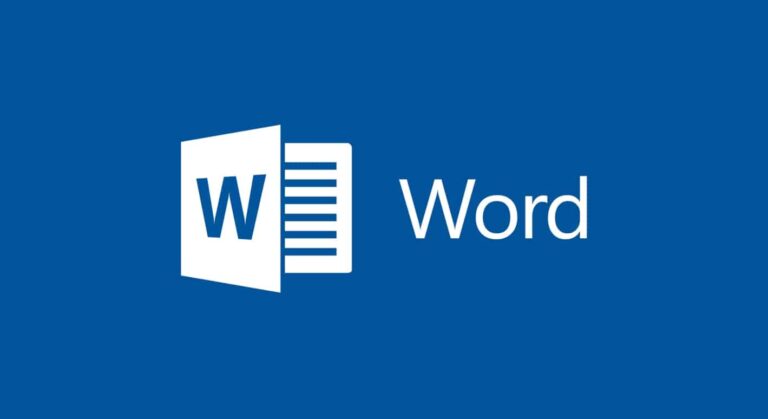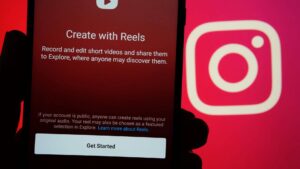O Word é um dos softwares da Microsoft e um dos programas de texto mais famosos e utilizados no mundo. Dentre as inúmeras funcionalidades possíveis que o app disponibiliza, é possível otimizar o ato de inserir linhas abaixo do texto para facilitar a produção de documentos pautados ou com linhas de assinatura. A seguir, confira quatro diferentes modos de inserir uma linha no Word.
1. Use o underline (__)
Este método é útil para inserir as linhas abaixo do texto, similar ao que alunos encontram em documentos de provas na escola.
- Digite uma letra ou uma frase no documento;
- Clique uma vez na tecla “Enter”;
- Insira ao menos quatro underlines (__);
- Clique no botão “Enter” novamente.
 Ads by Kiosked
Ads by Kiosked
2. Insira uma forma para criar uma linha
Já este método costuma ser utilizado para inserir linhas ao lado do texto, como para demonstrar locais de assinatura.
- Clique no botão “Inserir”, presente no menu superior;
- Selecione a opção “Formas”;
- Arraste o mouse até encontrar a opção “Linhas” e selecione a linha mais adequada;
- Em seguida, a seta do mouse se transformará em uma cruz, então, clique na página em branco do documento e arraste o cursor para formar uma linha;
- Se necessário, clique nas bolinhas e as arraste para aumentar ou diminuir o tamanho da linha.
 Ads by Kiosked
Ads by Kiosked
3. Linha ao lado do texto com underline
Assim como o tópico anterior, que ensina colocar uma linha ao lado do texto, este fará a mesma coisa. Mas, ao invés de utilizar uma forma, você pode apenas digitar o ícone underline várias vezes para criar uma linha do tamanho que deseja. Para isso, faça o seguinte:
- Digite o texto desejado;
- Clique na barra de espaço uma vez:
- E insira o underline para criar uma linha ao lado do texto.
 Ads by Kiosked
Ads by Kiosked
4. Utilize caracteres especiais como atalhos
Esta última dica serve para quem deseja criar diferentes tipos de linhas para que possam escrever por cima, assim como o primeiro tópico ensina. Contudo, é possível utilizar caracteres especiais para criar cada uma das linhas, as quais apresentam diferenças visuais entre si. Veja:
- Insira, pelo menos, quatro caracteres especiais;
- Clique no botão “Enter”;
- Em seguida, uma linha se formará automaticamente.

Olhar Digital