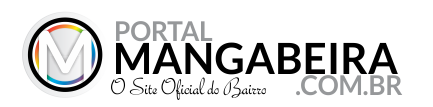O Google Chrome é um dos navegadores mais utilizados do mundo, seja em dispositivos móveis ou não. O software tem a função de conectar o usuário ao Google e oferecer detalhes sobre uma pesquisa, mas o que fazer quando o browser para de exibir imagens no celular?
O problema é geralmente causado por bugs e impacta tanto a busca por imagens no Google quanto a exibição de um website. As possíveis soluções vão desde uma mudança na configuração do software até a desativação de alguns recursos. A seguir, confira informações detalhadas de como consertar o bug.
Como corrigir o bug que não deixa fotos aparecerem no Google Chrome
Confirme quem é o real culpado
Antes de tentar alguma dica mais elaborada, o ideal é verificar quem é o real culpado do problema. Para isso, tente acessar outros sites para examinar se as postagens desse domínio também estão desabilitadas; então, faça uma busca qualquer no Google e clique no botão “Imagens” para ver se alguma foto aparece. O resultado for negativo em ambas essas dicas, então o problema é o Chrome.

Outro passo consiste em verificar a sua conexão com a internet: aproxime-se do modem e do roteador, verifique se as luzes estão acesas adequadamente e, se necessário, desligue esses aparelhos e espere cerca de um minuto para religá-los.
Se nem isso funcionar, tente instalar outro navegador no seu celular e acessar o Google e demais sites. Caso o novo navegador consiga reproduzir as imagens da internet, então esta é mais uma confirmação de que o problema era o Google Chrome.
Analise a configuração de exibição de imagens
Assim como qualquer navegador, o Google Chrome possui uma série de configurações em seu software e alguma delas podem ser desabilitadas automaticamente, sem que seja sua culpa.
Portanto, você precisa checar: abra o Google Chrome, clique no ícone com três pontinhos no lado direito superior, selecione a opção “Configurações”, depois vá em “Privacidade e segurança” e selecione “Configurações do site”. Depois, selecione o botão “Imagens” e habilite a opção “Sites podem mostrar imagens”.
Limpe o cache e os dados do navegador
A pasta cache possui dados temporários que visam contribuir positivamente para sua experiência de uso. Contudo, no caso de ela está superlotada ou com arquivos corrompidos, problemas acometem o software e danificam seu bom funcionamento; neste caso, o mais recomendável é excluir a pasta cache.

Para fazer isso no Google Chrome, vá em Configurações > Limpar dados de navegação > marque as caixinhas “Cookies”, “Imagens e arquivos em cache” e selecione o botão Limpar Dados.
Acione o Javascript do website em questão
Vá em Configurações > Privacidade e segurança > Configurações do site > Javascript > habilite a opção “Sites podem usar Javascript”.
Desabilite as extensões do browser
Algumas extensões, como os bloqueadores de anúncio, podem contribuir para impedir a exibição de imagens. Então, vale à pena desabilitá-los para verificar se são eles os culpados.

Para isso, clique nos três pontinhos no lado direito superior do Google Chrome > Extensões > Gerenciar extensões > Desabilite as extensões instaladas.
Desinstale o aplicativo
Se nenhuma das opções anteriores funcionou, recomendamos que você desinstale o navegador do Google Chrome. Em seguida, reinicie o seu computador. Por fim, entre no site oficial do browser e faça o download dele novamente.
Fazer isso é importante porque quando você baixar o navegador novamente, ele já virá atualizado e sem dados corrompidos que talvez tenham se acumulado na versão que você deletou.
Olhar Digital